Содержание
- 0.1 Как настроить?
- 0.2 Создание вебинарной комнаты
- 0.3 Что такое плеер JustClick и как он работает?
- 0.4 Настройка вебинарной комнаты
- 0.4.1 [1] Управление меню в Микшере вебинара
- 0.4.2 [2] Переключатель настроек вебинарной комнаты
- 0.4.3 [3] Название вебинара
- 0.4.4 [4] Дата и время вебинара
- 0.4.5 [5] Выбор источника видео для вебинара
- 0.4.6 [6] Выбор сценария вебинара
- 0.4.7 [7] Заставка
- 0.4.8 [8] Таймер
- 0.4.9 [9] Баннер
- 0.4.10 [10] Включение и выключение пунктов меню в вебинарной комнате
- 0.4.11 [11] Выход из Микшера вебинара и статус соединения
- 0.4.12 [12] Настройка отображения списка участников вебинара
- 0.4.13 [13] Блокировка сообщений от конкретного участника
- 0.4.14 [14] Настройка чата вебинара
- 0.4.15 [15] Поле для отправки комментариев
- 0.4.16 [16] Завершить вебинар
- 0.5 Отложенный запуск блоков Видео и Баннер
- 0.6 Создание вебинара в воронках продаж
- 1 FAQ (ответы на частые вопросы)
В JustClick появился инструмент, с помощью которого вы сможете провести живой онлайн вебинар, а после конвертировать трансляцию в автовебинар и использовать ее в ваших воронках продаж. Для запуска трансляции необходим аккаунт в Youtube.
Как настроить?
Функционал вебинаров находится в разделе Сайт — Вебинары.
Рассмотрим настройки этой страницы подробнее.
- Кнопка добавления новой вебинарной комнаты;
- Список созданных вебинарных комнат. По клику на название вебинарной комнаты открываются ее настройки;
- Расписание вебинарных комнат;
- Статус вебинарной комнаты (зеленое положение — комната включена, серое — выключена);
- Переход в Микшер настроек вебинарной комнаты;Микшер — это панель управления вебинаром.
- Ссылка на вебинарную комнату. По клику отображается баннер и ссылка копируется в буфер;

- Удаление вебинарной комнаты.
Создание вебинарной комнаты
Для создания вебинара необходимо зайти по адресу «Сайт» — «Вебинары» и кликнуть на кнопку «Добавить вебинарную комнату».
Ввести название автовебинара, нажать кнопку «Создать вебинар» и сделать основные настройки вебинара:

- Название вебинара;
- Ссылка на вебинарную комнату.
При необходимости можно изменить ссылку. Для этого нужно кликнуть на ссылку, выбрать домен и ввести идентификатор вебинарной комнаты:
- Время вебинаров для этой вебинарной комнаты:

Если вебинар не разовый (вы выбрали разные даты и время проведения вебинара), то доступны дополнительные настройки:
— В какое время и с какой частотой должны начинаться вебинары;

— Какой вебинар открывать участнику вебинара; Есть 3 варианта на выбор, какой вебинар открывать:
Первый еще не начавшийся вебинар — контакты попадают в ближайший будущий вебинар. Если таких вебинаров не существует в дальнейшем у контакта в планах, тогда показывается тот, который позже всех начался и еще идет.
Первый вебинар, который еще не закончился — контакты попадают в вебинар, который раньше всех начался и еще не закончился. Если таких вебинаров не существует, то контакту будет показан ближайший по времени начала вебинар.
Последний вебинар, который идет меньше Х минут и ещё не закончился — контакты попадают в вебинар, который позже всех начался и идет меньше Х минут. Если такого нет, то в следующий.
— Сколько раз можно записываться на вебинар (один раз или многократно). - Согласие на обработку персональных данных.
По клику открывается поле для ввода ссылки на Политику конфиденциальности:
При наличии ссылки в этом поле, в форму регистрации добавляется согласие с Политикой конфиденциальности. - HTML/JS-код для размещения на странице вебинара.
Код можно разместить:
— на странице входа, где форма регистрации,
— в вебинарной комнате (код будет на странице все время),
— в вебинарной комнате (код добавится после старта вебинара и исчезнет после окончания). - HTML/JS-код для встраивания вебинара на любую страницу.
Можно скопировать код вебинара и вставить его на любом сайте. - JS-код для вывода даты и времени вебинара на любом сайте.
Можно скопировать код даты и времени начала вебинара и вставить его на любом сайте. Будет отображаться ближайшая дата и время начала вебинара. - Сохранение настроек (по клику на эту кнопку будут сохранены настройки, и вы вернетесь на страницу со списком вебинаров).
- Сохранение настроек и переход в Микшер вебинарной комнаты.
- Отмена создания вебинарной комнаты (по клику на эту кнопку настройки не будут сохранены, и вы вернетесь в вебинарную комнату).
Условия создания вебинара в вебинарной комнате
-
в момент записи контакта на вебинар;
-
при клике на микшер у конкретной даты, если еще нет такого вебинара. При этом откроется микшер именного этого вебинара.

Поэтому, если в Микшере в пункте «Переключатель настроек вебинарной комнаты» вы не видите созданного вами вебинара, стоит проверить, выполнено ли одно из этих условий.
Условия удаления вебинара в вебинарной комнате
- Нет ни одного зарегистрированного на вебинар участника;
- Вебинар еще не начался.
Поэтому, если вебинар не удаляется, необходимо проверить: нет ли зарегистрированных участников на этот вебинар и точно ли вебинар еще не начался.
Что такое плеер JustClick и как он работает?
Плеер JustClick — это хостинг для ваших видео файлов, который позволяет добавлять видео без какой-либо рекламы.
Подробности о работе плеера JustClick в этой статье.
Настройка вебинарной комнаты
После того, как сделаны первоначальные настройки вебинарной комнаты, по нажатию кнопки «Сохранить и настроить вебинарную комнату» для новой вебинарной комнаты или «Настроить вебинарную комнату» для действующей вебинарной комнаты, вы переходите на страницу, на которой настраиваются и управляются в режиме реального времени вебинары (Микшер вебинара).

Рассмотрим каждую функцию Микшера по порядку.
[1] Управление меню в Микшере вебинара
Эта настройка позволяет открывать и закрывать настройки вебинара. Закрыть меню также можно, щелкнув мышью в любом месте экрана вне меню.
[2] Переключатель настроек вебинарной комнаты
- Если заданы «Настройки комнаты по умолчанию», состояние вебинарной комнаты отображаются так как заданы по умолчанию.
- Если видим другое название в переключателе — отображается комната вебинара, который создан и еще не закончился.


От выбора вебинара в этом переключателе зависит, какой вебинар в данной вебинарной комнате вы будете настраивать в Микшере вебинара.
По клику на стрелку справа от выбранной настройки комнаты будет скопирована ссылка на вебинар. При переходе по этой ссылке будет открываться форма регистрации в вебинар:

Рассмотрим варианты в «Переключателе настроек» микшера вебинара.
1. Выбран вебинар, который еще НЕ НАЧАЛСЯ.
1.1 Автор НЕ РЕДАКТИРОВАЛ настройки вебинара в Микшере.
При изменении настроек в “Настройки комнаты по умолчанию”, МЕНЯЮТСЯ настройки в меню и отображении вебинарной комнаты.
Пока вебинар НЕ НАЧАЛСЯ и его не редактировали, он наследует настройки из «Настройки комнаты по умолчанию».
1.2 Автор РЕДАКТИРУЕТ настройки в Микшере вебинара.
При изменении настроек в “Настройки комнаты по умолчанию”, НЕ МЕНЯЮТСЯ настройки в меню и отображении вебинарной комнаты.
У вебинара свои независимые настройки.
2. Выбран вебинар, который уже НАЧАЛСЯ.
С момента начала вебинара его настройки не зависят от “Настройки комнаты по умолчанию”.
У вебинара свои независимые настройки.
Но стоит учесть, что настройки вебинара зависят от сценария, который настраивается в п.6.
(сценарий общий на все вебинары в вебинарной комнате).
[3] Название вебинара
Название вебинара можно изменить прямо в Микшере вебинара, и оно сразу изменится в вебинарной комнате.
[4] Дата и время вебинара
В Микшере вебинара, в настройке блока «Дата и время вебинара» можно указать переменные #date и #time — это дата и время начала вебинара, значения подставляются из настроек вебинара.

В вебинарной комнате участник вебинара будет видеть дату и время начала по его местному времени (которое будет считываться с его устройства и под которое будет адаптироваться время из настроек вебинара).

Рассмотрим варианты настроек времени вебинара в зависимости от настроек
- Если в Переключателе настроек вебинарной комнаты выбрано «Настройки комнаты по умолчанию», то переменные времени меняются на
- #date = —.—.—-
- #time —:—
- Если в Переключателе настроек вебинарной комнаты выбран конкретный вебинар, то переменные времени меняются на начало трансляции согласно локального времени.
Вебинар 15.04.2020 15:00 UTC +03:00
Для участника из Владивостока (мск +07:00) переменные меняются таким образом:- #date = 15.04.2020
- #time = 10:00 PM Asia/Vladivostok
- В вебинарной комнате
Если участник из Владивостока (мск +07:00) записан на вебинар 15.04.2020 15:00 UTC +03:00, то переменные меняются таким образом:- #date = 15.04.2020
- #time = 10:00 PM Asia/Vladivostok.
[5] Выбор источника видео для вебинара
В этом блоке настраивается трансляция вебинара. Чтобы изменить источник видео для трансляции, нужно нажать на текущий источник видео и выбрать новый из выпадающего списка.

Доступные источники видео:
- YouTube;
- Vimeo;
- URL — здесь можно указать произвольную ссылку на видеофайл в формате mp4, пример ссылки: https://example.com/video.mp4.
- Плеер JustClick — загрузка видео на хостинг JustClick и воспроизведение видео без рекламы. Подробнее в этой статье.
Дополнительные настройки для видео с YouTube
Можно указать ссылку на уже созданную трансляцию или создать новую.

По нажатию на ссылку «Создать трансляцию» вы будете переведены на ваш канал Yotube в раздел создания трансляций:

По нажатию на ссылку «Мои трансляции» откроется раздел «Панель управления каналом» на вашем канале YouTube.
Включение звука в видео производится по нажатию на соответствующий значок в центре видео или внизу справа. Там же можно отрегулировать громкость звука.

Полезная памятка! Ведущий вебинара проводит презентацию со своего компьютера, переключая слайды презентации. Youtube транслирует экран ведущего вебинара, а видео с презентацией отображается на нашем сервисе в вебинарной комнате. Подробнее о настройке трансляции рассказываем в этой статье.
Можно настроить отложенный старт видео в вебинаре.
[6] Выбор сценария вебинара
Сценарий вебинара — это то как проходит вебинар с начала и до его завершения.
Одна вебинарная комната содержит много вебинаров согласно расписания, отображающихся по одному адресу (Url).
Все вебинары в вебинарной комнате проходят по единому сценарию. При изменении настроек в “Настройки комнаты по умолчанию” в микшере настройки не меняются при условии что сценарий вебинара не меняли.
Если был исправлен сценарий, то он изменится для всех вебинаров вебинарной комнаты.
Например, если у вас в вебинаре 5-го числа есть сценарий с сообщениями в чате от реального участника Петра, а потом вы создаете вебинар на 6-е число и загружаете туда новый сценарий (без сообщений от Петра), то вы затрете прошлый сценарий, т.к. один сценарий действует на ВСЕ вебинары этой комнаты (т.к. для одной комнаты сценарий всегда общий).
- включение / выключение каждого блока
- блокировка / разблокировка чата
- сообщения чата
- завершение вебинара
В микшере вебинара есть начальные настройки вебинарной комнаты + добавляются настройки из сценария.

- Сохранять новые реплики в сценарий (чат)
- Сохранять новые команды в сценарий
Пример:
Импорт сценария вебинара
Сценарий вебинара можно перенести:
- Из другой вебинарной комнаты нашего сервиса через экспорт/импорт.
- Из другого сервиса, если у вас есть файл сценария. В данный момент вы можете загрузить файл сценария из сервиса «Бизон 365». Позже мы реализуем выбор формата файла, чтобы вы смогли импортировать данные из разных сервисов.
Для переноса сценария следует нажать эти кнопки.

где:
1 — экспорт сценария
По клику на (2) откроется страница импорта сценария:

где:
- Выбор файла для импорта.
- Выбор времени в сценарии вебинара для добавления команд (смещение для всех команд импортируемого файла).
- Выбор команд для импорта (на данный момент активны все варианты, позже станет возможным выбирать отдельные пукнты).
- Выбор очистки сценария перед импортом (если активна галочка, то текущий сценарий будет очищен и добавятся новые команды при импорте).
- Кнопка импорта.
[7] Заставка
Перед началом вебинара посетитель вебинара будет видеть заставку. По умолчанию отображается стандартное изображение.
Вы можете загрузить свое изображение с компьютера.
[8] Таймер
Таймер отображается под изображением или видео в комнате трансляции.
В настройках таймера есть две графы:

Где:
1 — Текст, который будет отображаться в таймере до начала вебинара.
2 — Текст, который будет отображаться в таймере во время вебинара.


Когда вебинар начался, в микшере появляется кнопка «Завершить вебинар».
Ее следует нажать после окончания вебинара. После этого будет отображено сообщение о том что вебинар завершен. А также, если в настройках включено «сохранять новые команды в сценарий», то в сценарий будет добавлено событие «finish».
Если в сценарии вебинара есть событие «finish» и вебинар воспроизводится из сценария, то как только мы дойдем до этого события вебинар также завершится.


[9] Баннер
Баннер отображается под видео или фото трансляции и таймером.
В настройках баннера есть 3 поля и выбор файла:

- Текст предложения.
- Ссылка, ведущая на страницу со специальным предложением.
- Поле для ввода URL изображения баннера.
- Выбор файла баннера с вашего компьютера.
При заполненном (1) и (2) полях и незаполненном (3) поле и не выбранном файле (4) текст из поля (1) будет отображаться на кнопке, содержащей ссылку на страницу с описанием предложения (2). А при заполненном (3) поле или выбранном файле (4) отображается баннер, по клику на который открывается страница с описанием спецпредложения (2).


Если заполнено хотя бы одно поле в пункте Баннер, то появляется форма для добавления еще одного баннера.
Можно настроить отложенное отображение баннера.
[10] Включение и выключение пунктов меню в вебинарной комнате
Синий — включено | Белый — выключено
[11] Выход из Микшера вебинара и статус соединения

1. Соединение с сервером есть, все хорошо.
2. Нет соединения с сервером. При этом показывается сообщением о том, через сколько секунд будет проведена автоматическая попытка повторного подключения, и кнопка «Подключиться сейчас» для подключения в ручном режиме.
По нажатию на кнопку «Выход» вы перейдете на ту страницу, с которой ранее перешли в Микшер вебинара.

[12] Настройка отображения списка участников вебинара
В настройке отображения списка участников вебинара всего два положения:
- Зеленое — отображение включено
- Серое — отображение выключено.

Красным цветом помечаются ведущий и модераторы вебинара, черным — остальные участники.
Ведущий — это главный администратор аккаунта, который находится в Микшере вебинара.
Модератор — это сотрудник, который находится в Микшере вебинара.
Участники вебинара — контакты, зарегистрировавшиеся и перешедшие по ссылке в вебинарную комнату. Если у контакта не указано имя, то вместо него будет отображаться «ГостьХХХ», где ХХХ просто какое-то уникальное число.
Ведущий и модератор имеют одинаковые права на управление вебинаром.
Статистика по вебинару не учитывает контакт администратора, ведущего и сотрудников аккаунта. В том числе по ним не запишутся действия «был / не был» на вебинаре. В статистике фиксируются участники вебинара.
[13] Блокировка сообщений от конкретного участника
Напротив каждого участника вебинара, кроме ведущих и модераторов, есть иконка Вкл / Выкл «Блокировка сообщений». По умолчанию для всех участников блокировка отключена и иконка напротив их имени имеет синий цвет. Нажатие на нее включает блокировку и изменяет цвет иконки на серый. Повторно нажатие отключает блокировку.
Заблокированный участник может писать в чат и видит свои ссобщения. Но другим участникам вебинара его сообщения не будут видны. При этом такие сообщения видны в микшере.
При блокировке участника все его сообщения помечаются как заблокированные и не будут добавлены в сценарий.
[14] Настройка чата вебинара
Разберем настройки чата.

1 — блокировка чата (замок)
Синий значок — чат разблокирован (поле для комментариев (14) активно, участники могут писать сообщения).
Черный значок — чат заблокирован (поле для комментариев (14) не активно, участники не могут писать сообщения).
При заблокированном чате в Микшере вебинара можно писать сообщение в чат.
Таким образом, ведущий и модераторы имеют возможность отправлять сообщения в чат, а участники вебинара не могут.
2 — функция «Все в игноре»
Суть этой функции в том, чтоб участники не видели сообщения друг друга.
- свои сообщения
- сообщения модераторов и автора
- сообщения из сценария
При этом в Микшере видны все сообщения ведущего, модераторов и участников вебинара.
При выключении функции » Все в игноре» все сообщения отображаются у всех участников вебинара.
3 — включение и выключение чата в вебинарной комнате (настройка отображается только в Микшере настроек вебинара).
Зеленое положение — чат в вебинарной комнате отображается.
 Серое положение — чат в вебинарной комнате недоступен.
Серое положение — чат в вебинарной комнате недоступен.

Цвет имени в сообщениях чата:
- Красный — сообщения ведущего и модераторов;
- Зеленый — свои сообщения участника;
- Серый — сообщения остальных участников.
[15] Поле для отправки комментариев
Поле для отправки комментариев выглядит таким образом

Поле всегда активно у ведущего и модераторов и активно у участников в случае, когда в Микшере настройка блокировка чата выключена (чат не заблокирован).
Отправить сообщение можно, нажав на стрелочку справа или по кнопке Enter.
[16] Завершить вебинар
По умолчанию каждый вебинар автоматически завершается через 24 часа после старта вебинара. Это время можно уменьшить при настройке комнаты «до старта вебинара»:

Завершенные вебинары не отображаются в списке в микшере вебинаров.
Завершение вебинара не записывается в сценарий вебинара (так как завершение берется из настроек вебинара, а не из сценария) и событие finish не добавляется в сценарий вебинара при импорте сценария с такой командой.
Отложенный запуск блоков Видео и Баннер
Если в вебинаре выключены блоки «Видео» и «Баннер», то возле них появляется поле для ввода времени. Это поле является таймером для отложенного запуска.
Например, если в блоке «Видео» указать в этом поле 00:30:00, то видео запустится ровно через 30 минут после начала вебинара. С баннерами работает аналогично.

Создание вебинара в воронках продаж
Вебинар можно создавать непосредственно из воронки продаж, что расширяет возможности этого инструмента для эффективного использования в вашем бизнесе.
Как создать вебинар в воронке продаж
Чтобы добавить вебинар в воронку, перетяните блок «Комната вебинара» из раздела «Страницы».

Настройки блока «Комната вебинара»

- Основные — раздел с основными настройками вебинарной комнаты;
- Название — поле для ввода названия вебинарной комнаты;
- Выбрать иконку — выбор иконки вебинара. По клику открывается список иконок для выбора:

- Создать вебинарную комнату — создание новой вебинарной комнаты. По клику на кнопку осуществляется переход в Микшер вебинара. После настройки вебинара и выхода из Микшера в настройках появляются дополнительные элементы. Их мы подробно описали вот тут.
- Заметка — в поле можно оставить пояснения к этому блоку «Вебинарная комната».
Выходы блока «Комната вебинара»
Рассмотрим выходы блока «Вебинарная комната» и к каким элементам они могут вести:

- Начал смотреть вебинар — Был в комнате на момент начала вебинара или вошел в комнату когда вебинар онлайн (идет)!
— В связях может быть 1 сплошная стрелка и несколько пунктирных.
— Выполняются действия: +1 в аналитику. - Следующая страница (ссылка #nextPage) — — Запускаются действия из выхода.
— В связях может быть 1 сплошная стрелка.
— При переходе +1 в аналитику. - Досмотрел до конца — Был в комнате, когда завершился вебинар. Нажали [Завершить вебинар] — идет редирект на страницу из этого выхода и выполняются действия.
— В связях может быть 1 сплошная стрелка и несколько пунктирных.
— При переходе +1 в аналитику, если страница не указана, остаемся на текущей и видим надпись «Вебинар закончился». - Ушел с вебинара — Страница по кнопке выход + действия. Либо действие был на вебинаре и не был на момент завершения вебинара.
— В связях может быть 1 сплошная стрелка и несколько пунктирных.
— При переходе +1 в аналитику.
— Если от этого выхода стрелка не ведет к странице, то при выходе контакт будет попадать на страницу регистрации на вебинар. - Опоздал на вебинар.
— В связях может быть 1 сплошная стрелка и несколько пунктирных. - Cвязь элементов — как везде.
— В связях может быть 1 сплошная стрелка и несколько пунктирных. - Посетил страницу — Все кто открыл страницу вебинара до окончания вебинара (до вебинара + во время вебинара).
— В связях может быть несколько пунктирных стрелок.
— При переходе +1 в аналитику.
Пример воронки с вебинарной комнатой:
В воронке создана подписная страница для вебинара, связанная с блоком «Вебинарная комната».
В блоке «Вебинарная комната» задействованы выходы «Досмотрел до конца» и «Ушел с вебинара».
Каждый из этих выходов ведет на страницу со специальным предложением (сплошная стрелка) и к блокам с действиями (связи с пунктирными линиями).
Мы надеемся, что новый функционал вебинаров сделает вашу работу в сервисе еще более эффективной и поможет повысить прибыль от продаж ваших продуктов.
FAQ (ответы на частые вопросы)
В одной вебинарной комнате могут одновременно транслироваться несколько вебинаров, даже если они пересекаются по расписанию.
Пример:
В расписании вебинарной комнаты несколько вебинаров:
12:00 — 13:00
12:15 — 13:15
12:30 — 13:30
12:45 — 13:45
В этом случае в 12:50 в комнате будет транслироваться одновременно 4 вебинара. Причем, если стоит галочка в Микшере вебинара Сценарии «Сохранять новые реплики в сценарии», то сообщения из чата первого вебинара в нужный момент времени покажутся в остальных, даже если текущий вебинар еще не закончился.
Т.е. если учаcтник вебинара, который транслируется в период 12:00 — 13:00 пишет сообщение в 12:05 (через 5 минут после начала вебинара), то в чате вебинара с временем трансляции 12:15 — 13:15 — отобразится это сообщение в 12:20 (через 5 минут после начала этого вебинара).
Таким образом, при такой настройке в Сценарии каждый вебинар будет пополнять репликами чат последующих вебинаров.
Алгоритм:
1. Создается вебинар с расписанием, учитывающим что первый вебинар будет проводиться в режиме реального времени, а последующие будут транслироваться в записи.
2. В сценарии вебинара ставятся галочки сохранения реплик и команд, чтобы автовебинары содержали все новые данные.

3. Проводится первый «живой».
4. И далее по расписанию запись этого вебинара транслируется уже в режиме автовебинара.
Пример:
При таком расписании в ближайшую пятницу в 20:00 необходимо провести «живой вебинар», и в дальнейшем по пятницам будет транслироваться запись этого вебинара в режиме автовебинара.
Регистрация осуществляется с помощью перехода по ссылке из настроек вебинара.

Вы можете отправить эту ссылку, например, в письме.
После перехода по ссылке, откроется страница с формой для входа в вебинарную комнату

Необходимо в настройках микшера выбрать нужный вебинар (стрелка слева).

В первый раз при живом вебинаре необходимо включить кнопку/баннер на панели микшера, после чего он отобразится в комнате для зрителей.

При этом запишется сценарий для этого времени.
При автовебинаре кнопка/баннер отобразятся в комнате в это же время.
Позже реализуем показ кнопки/баннера по таймеру.
В данный момент сотруднику достаточно перейти по прямой ссылке в раздел Вебинары.
https://login.justclick.ru/webinars

- Прямая ссылка в раздел «Вебинары»;
- Управление микшером;
- Скопировать ссылку на вебинарную комнату.
В скором времени добавим права доступа в профиль сотрудника.
Ранее Youtube ограничил возможности на своей стороне для показа рабочего стола спикера, поэтому потребуется использовать сторонние сервисы или ПО, чтобы настроить трансляцию с экрана устройства на Youtube.
В этой статье вы найдете рекомендации по созданию трансляции с помощью бесплатных способов. Дополнительно приложили ссылку на рекомендации от Youtube. Если вы используете ПО, например, OBS Studio, то знакомы с настройкой.
Но если вы используете платную версию Zoom, то этот вариант вас может заинтересовать.
При оплате тарифа Zoom вам доступна трансляция на Youtube и другие сервисы.
Для включения передачи потока из Zoom на Youtube, необходимо активировать настройку.
1. Авторизуйтесь в личном кабинете и перейдите в раздел «Настройки» — «Конференция» https://zoom.us/profile/setting
2. Активируйте настройку «Разрешить прямую трансляцию конференций» и поставьте галочку для варианта «Youtube»

3. Откройте приложение Zoom на вашем компьютере и начните видеоконференцию.
На нижней панели управления кликните по кнопке «Подробнее»» — «Трансляция на Youtube»

4. Войдите в учетную запись Google, привязанную к Youtube.
5. Укажите имя для онлайн-трансляции и настройки конфиденциальности. Запустите трансляцию.

6. Дождитесь активации потока из Zoom на Youtube

7. Скопируйте ссылку на трансляцию Youtube, нажав на видео на правую клавишу мыши, затем «Копировать URL видео»
8. Укажите ссылку на трансляцию в микшере вебинарной комнаты JustClick в поле «Поток видео с YouTube»

Теперь вы можете показывать рабочий стол, файл презентации, переключаться на web камеру в приложении Zoom, а участники вебинарной комнаты смогут смотреть за происходящим благодаря трансляции из Zoom на Youtube.
Доступно в платной версии Zoom
Для включения передачи потока из Zoom, необходимо активировать настройку в личном кабинете.
1. Авторизуйтесь и перейдите в раздел «Настройки» — «Конференция» https://zoom.us/profile/setting
2. Активируйте настройку «Разрешить прямую трансляцию конференций» и поставьте галочку для варианта «Индивидуальная служба потокового вещания«.

3. Перейдите в Youtube и запланируйте трансляцию.

4. После создания трансляции появится окно с настройками.

В рамке (1 и 2) указаны настройки, которые нужно будет указать в приложении Zoom. В рамке (2) ссылка на видео, которую нужно дополнительно указать в настройках микшера вебинара JustClick в поле «Поток видео с YouTube». Запишите эти настройки.

5. Перед началом эфира откройте приложение Zoom на вашем компьютере.
Войдите в конференцию, которую вы хотите транслировать. В нижней части панели нажмите на кнопку «Подробнее» и выберите «Трансляция на Индивидуальная служба потокового вещания».

6. У вас откроется браузер. В него необходимо перенести данные из настроек трансляции (см. п4.)

URL трансляции и Ключ скопируйте из настроек в рамке (1).
URL страницы потокового вещания скопируйте из настроек в рамке (2).
Затем нажмите кнопку «Go Live!»
7. После этого видеопоток из вашей конференции отправится на Youtube, а в самой конференции появится пометка LIVE.
8. На странице настроек трансляции Youtube картина станет примерно такой. В окне слева вы увидите происходящее в вашей конференции. В этот момент никто из внешнего мира и в комнате вебинара трансляцию ещё не видит.
Для старта нажмите НАЧАТЬ ЭФИР в правом верхнем углу. Теперь ваша трансляция стала доступной для зрителей.

9. По окончанию мероприятия завершите трансляцию, нажав на кнопку

Настройте вебинар через воронки продаж. В блоке «Вебинарная комната» реализованы выходы для разных ситуаций.

Например, вы хотите получить список пользователей, которые досмотрели вебинар до конца (выход #3).
Добавьте в воронку процесс и соедините его с выходом #3.
В настройках процесса укажите действие «Добавить в группу» (укажите нужную группу, условия), затем добавьте блок «Конец процесса».
Контакты, которые досмотрели вебинар до конца, через процесс будут добавлены в указанную вами группу.

- Адрес ссылки должен быть верный
- Значок «Поток видео с Youtube» должен быть активен (синий цвет). На скриншоте выше блок неактивен, поэтому видео с Youtube не отображается в комнате. Нажмите на иконку с камерой в нужный момент для демонстрации потока участникам комнаты.
Если у вас ранее был настроен автовебинар с диалогами в разделе «Сайт» — «Автовебинары (legacy)», тогда вы сможете импортировать их в новые Вебинары. Для этого потребуется преобразовать файл с диалоги в новый формат JSON.
- Скачайте файл с репликами из нужного вебинара в разделе «Сайт» — «Автовебинары (legacy)»

- Будет загружен файл в формате CSV, который предстоит преобразовать под понятный формат для новых вебинаров (JSON). Для этого нужно открыть файл через Гугл Таблицы.
- Импортируйте данные из файла в таблицу (Файл — Импорт — Загрузка) и укажите файл в формате CSV

- Перед добавлением данных из файла в таблицу укажите настройки как на скриншоте

- Данные добавятся в таблицу, пример

- Теперь нужно переименовать название столбцов:
- Время >> at
- Имя >> user
- Сообщение >> text

- Необходимо добавить новую колонку (столбец) после «at» (кликнуть на «at» — вставка — столбец справа) и назвать «event», а для реплик указать значение «message»

- Скачайте документ на диск. Нажмите Файл — Скачать — CSV файл текущий лист.
- Откройте конвертер https://www.convertcsv.com/csv-to-json.htm
- Загрузите файл (Choose file)
- Разверните «Step 3: Choose output options» и активируйте галку «Force Wrap numeric values in double quotes» (это нужно для того, чтобы время обернулось в кавычки)
- Step 5: Generate output — CSV To JSON
- Download result
- Полученный файл импортируйте в вебинар 2.0
phone (Телефон контакта) в ссылку вебинара, чтобы данные посетителей заполнялись автоматически.
Добавить их в ссылку можно так:
https:/login.justclick.ru/room?name=Имя&phone=+37529700000&email=[email protected]
где https:/login.justclick.ru/room — ссылка на вебинарную комнату, а name=Имя&phone=+37529700000&[email protected] — параметры пользователя.
Данный инструмент поможет вам заполнять данные контактов, в случае, если телефона или имени нет у контакта выбранного клиента. Более того, вы можете использовать как параметры переменные в письмах или другом функционале, где добавляется ссылка с параметром — получая таким образом универсальную ссылку.
Например, если вы добавляете ссылку на вебинарную комнату в письмо — можно использовать переменную имени как параметр:
Подробнее о настройке интеграции и настройке чат-бота мы рассказали в отдельных статьях:
Вам необходимо:
- Создайте процесс, используя триггер «Начат диалог в … (Telegram)»
- Добавьте блок действия «Сообщение … (Telegram)»
- Добавьте в сообщение ссылку на вебинарную комнату.
В воронке создайте вебинарную комнату, перетянув блок «Комната вебинара«:
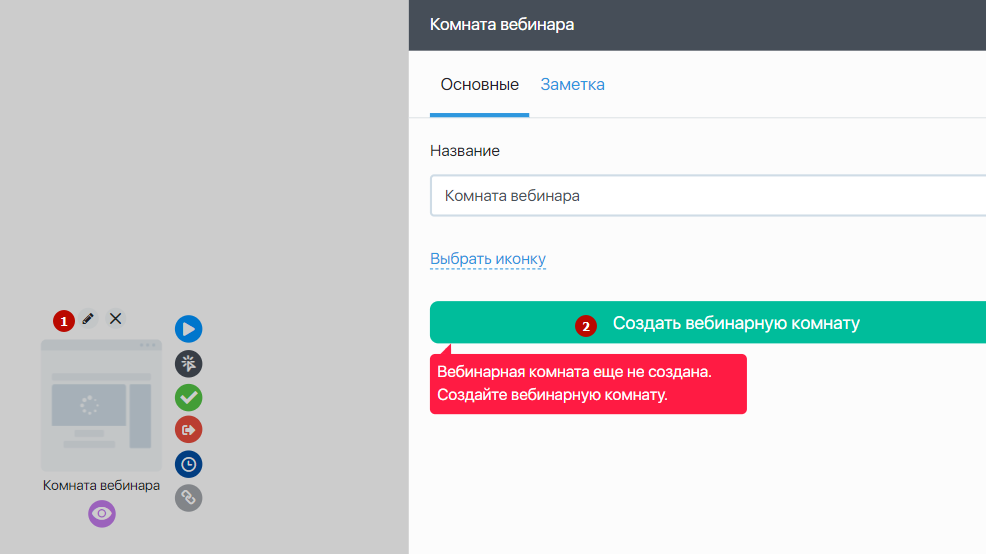
Скопируйте HTML-код для встраивания вебинара на любую страницу
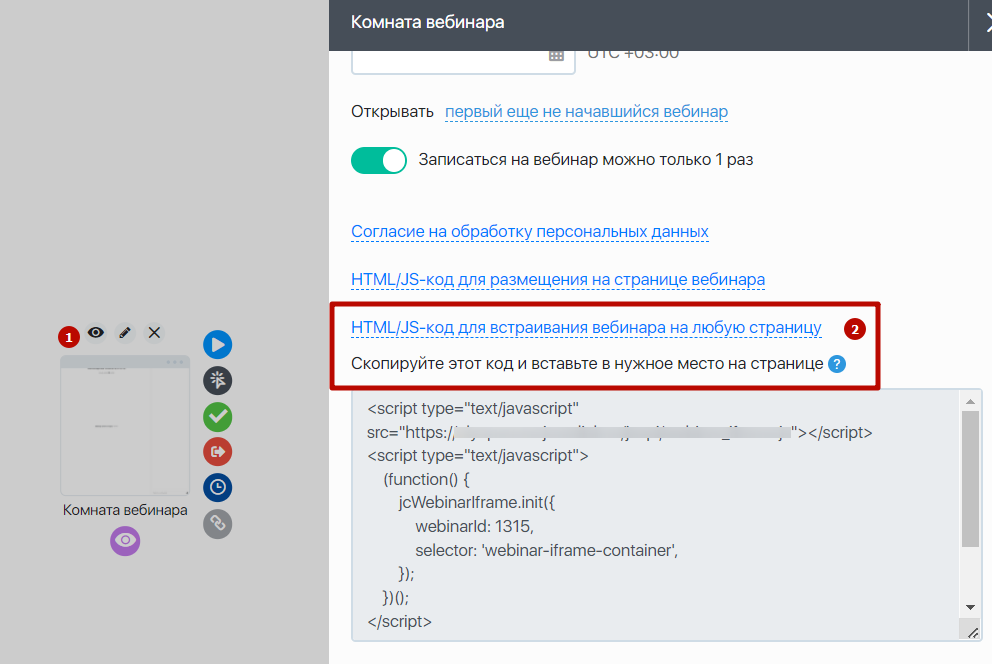
Откройте урок в курсах и вставьте скопированный код через виджет «Код»:
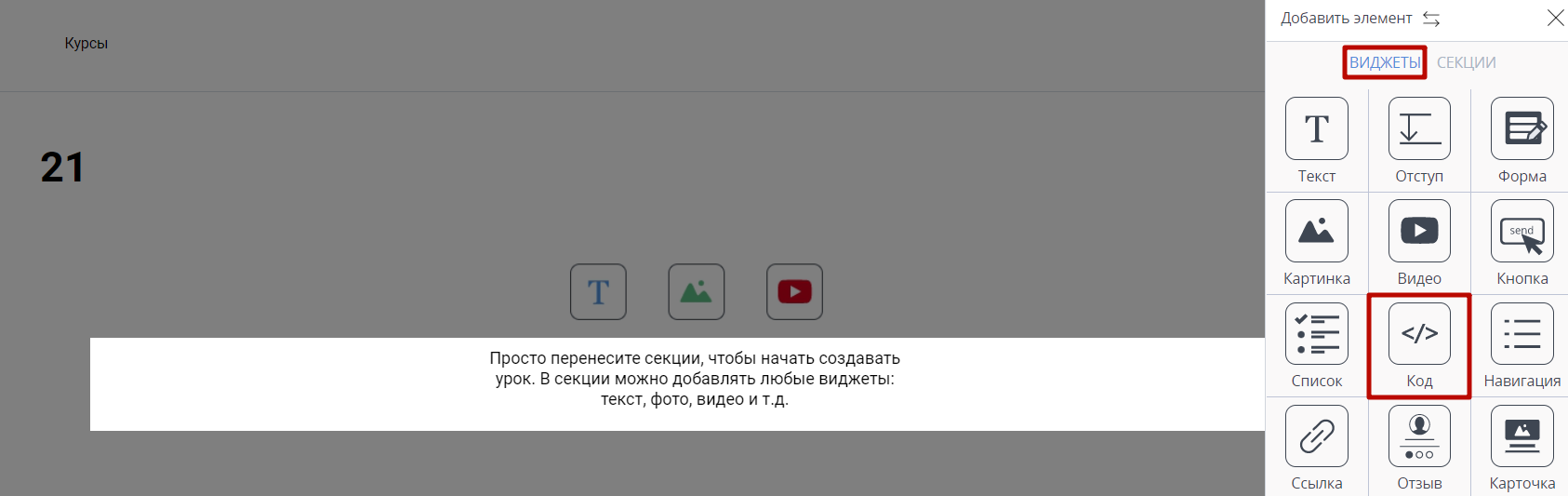
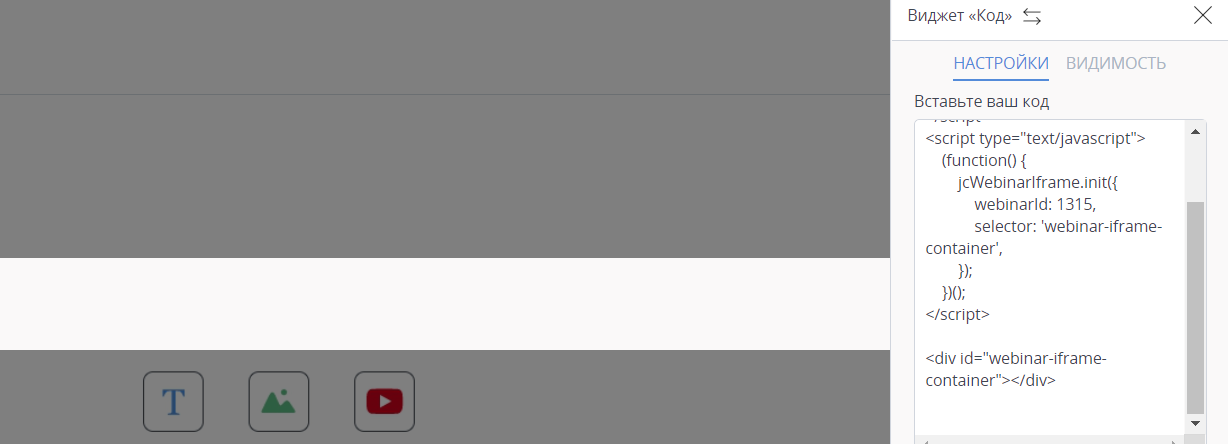
После сохранения настроек у вас появится страница курсов со встроенным вебинаром:
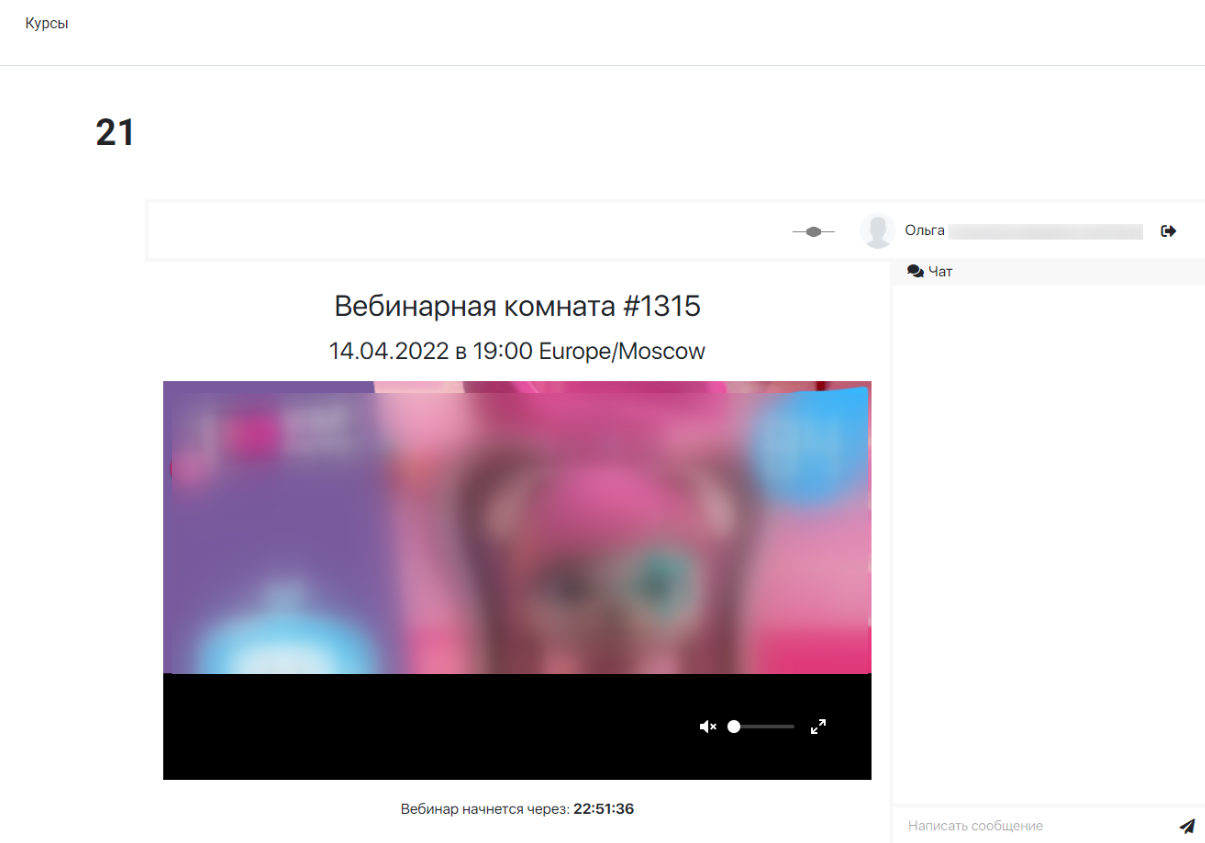
В воронке создайте Комнату вебинара и скопируйте полученный код:
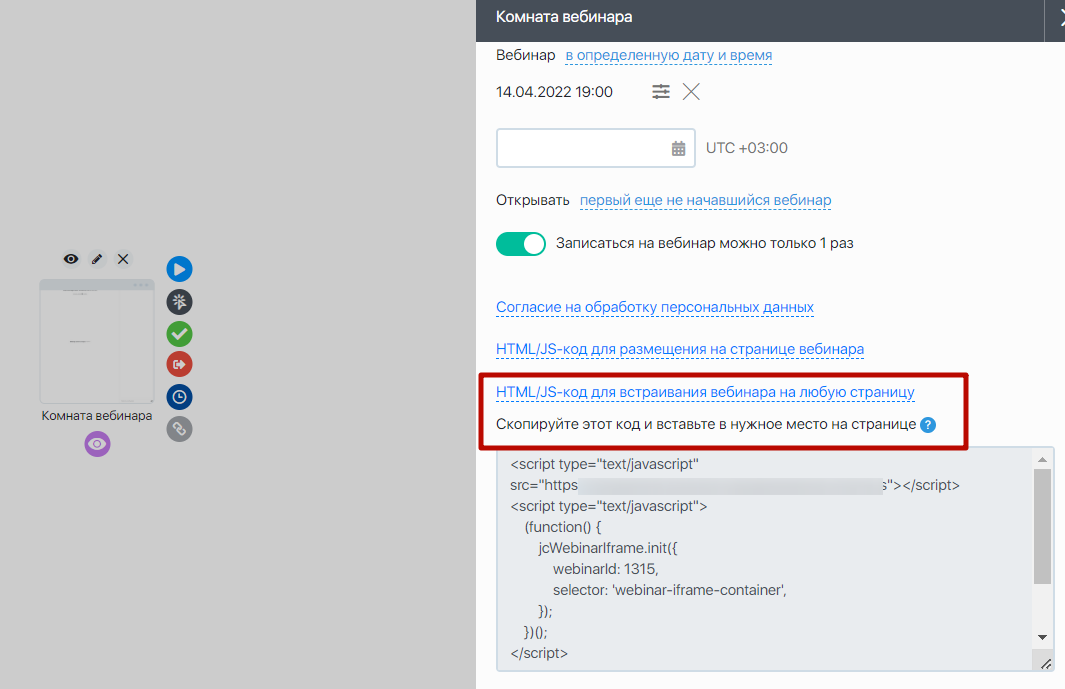
Создайте страницу с нужным дизайном и через виджет «Код» вставьте ранее скопированный код вебинара:
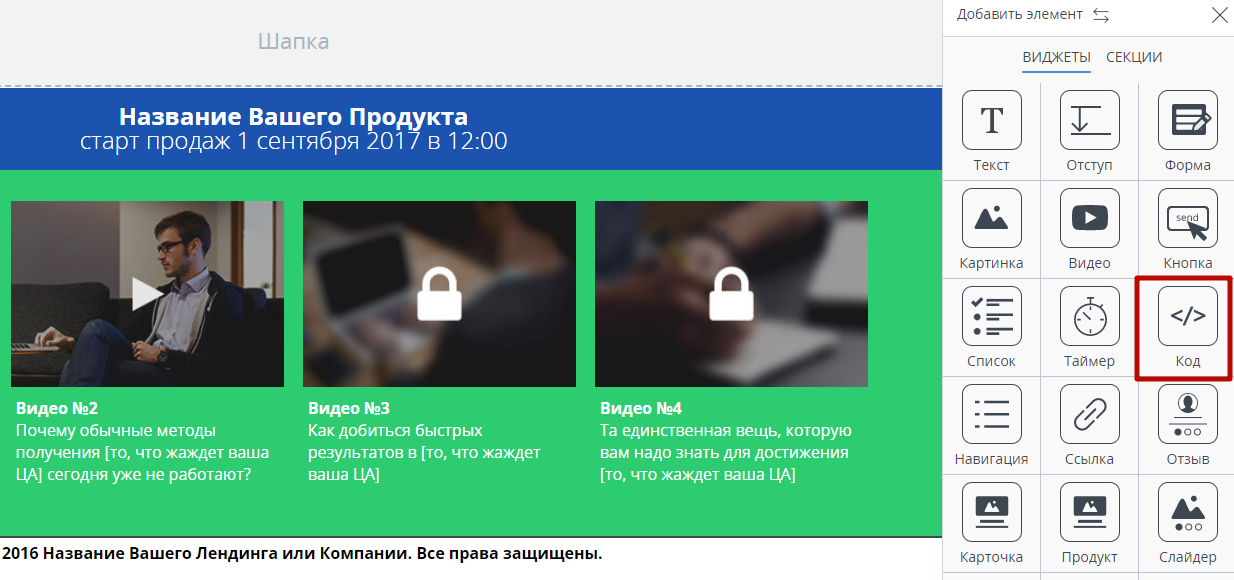
Таким образом, у вас получается страница со встроенной вебинарной комнатой:
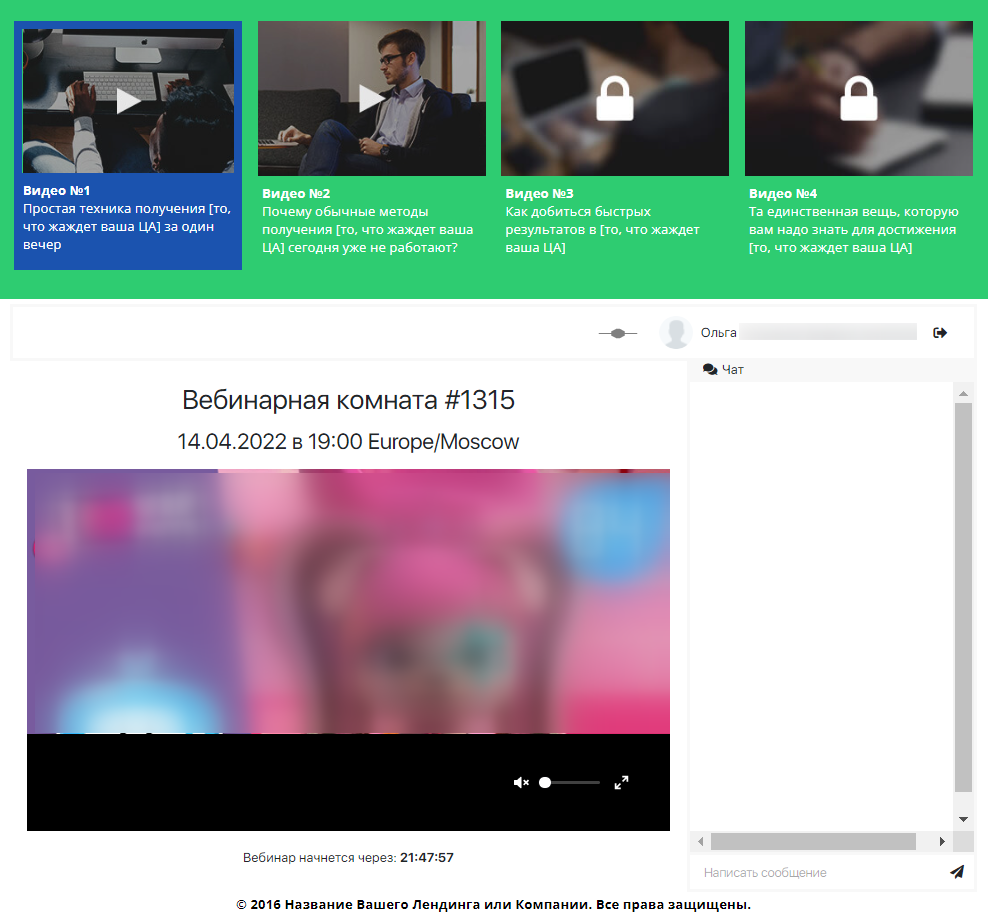
Да, возможно. Мы показали такую настройку на примере видеокодера OBS Studio.












